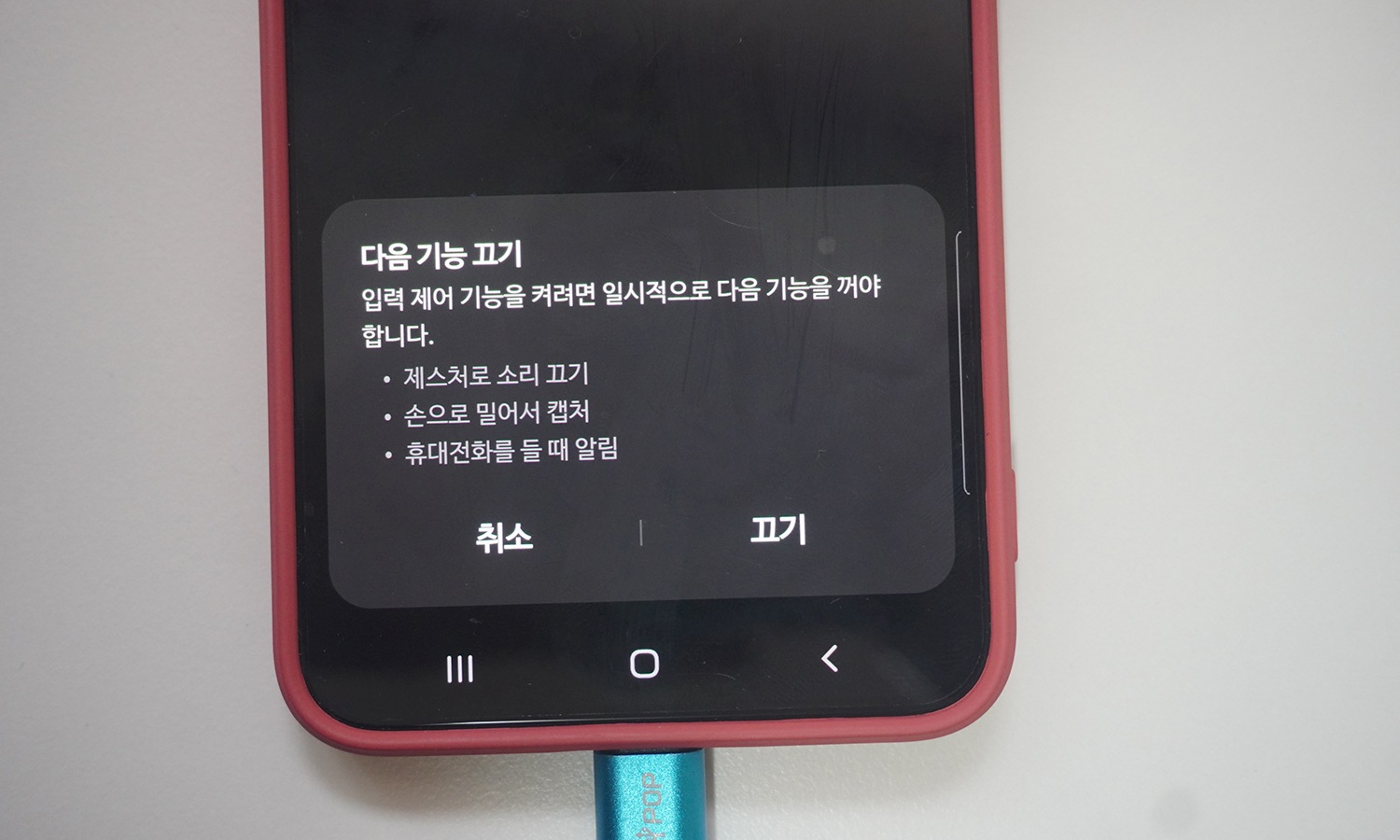
유
튜브는 일상의 큰 부분을 차지하고 있습니다. 아이가 있을 경우 터치하고 폰을 누를 때 소리가 갑자기 커지거나 영상이 다른 것으로 넘어가면 울기도 합니다.
아이들뿐만 아니라 요즘 스마트폰 베젤이 너무 얇기 때문에 손바닥으로 터치돼서 넘어가는 이런 경우 집중해서 보다가 흐름이 끊기게 되잖아요.
그래서 찾아보면 좋은 기능이 있는데 유튜브 화면 잠금이 가능하다는 겁니다. 기본적으로 한 번만 세팅해 놓으면 언제든지 버튼을 세 번 누르고 시작하고 화면을 멈추고 unlock 하는 것이 자유로웠습니다. 어떻게 하는지 포스팅으로 설명해드릴게요.
유튜브 화면 잠금을 설정하는 방법(아이폰) 직접 촬영한 동영상을 가볍게 한 번 보시고 아래 내용을 읽어보시면 더욱 이해하기 쉬울 것입니다. 해법은 아래에 작성했습니다.
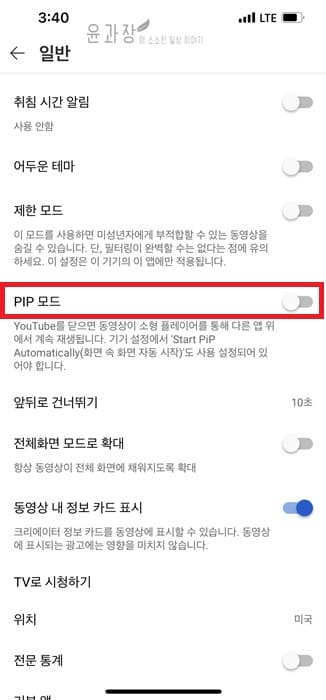
설정 메뉴에 들어가다
항상 말하지만, iPhone 설정은 대부분 여기에서 접속하여 변경할 수 있는 방법입니다. 잘 모르면 밀고 들어가면 어떤 걸 찾을 수 있어요.유튜브 자체에 잠금장치가 없기 때문에 아이폰의 기본적인 서비스를 사용합니다.

손쉽게 사용 접속하다
단축키를 정하는 것과 비슷해서 착각할 수도 있지만 목록을 실행하는 것만으로도 충분합니다.
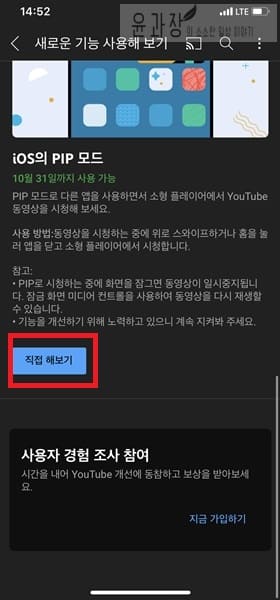
사용법 유도 제어
아래 스크롤을 하면 일반 탭은 4개가 있습니다. 그 중에서 ‘사용법 유도’ 메뉴가 보통 ‘가끔’으로 되어 있을 텐데 갤럭시 화면 터치락 전혀 방식이 달라서 새로운 포스팅으로 설명합니다.
사용법 유도 활성화
표시해 놓은 버튼을 제어할 수 있도록 허용해주세요. 시작을 위해서는 사용하려는 앱이 실행된 상태에서 iPhone 측면의 전원을 삼중 클릭합니다.
5 손쉬운 사용 단축 키 버튼 누름
사진에서 보듯이 오른쪽으로 슬라이딩하여 활성화 입력해 주세요. 그러면 초록색으로 변경된 버튼을 보실 수 있습니다.
6 오른쪽 버튼 스피디하게 3회 누르고 옵션 클릭
유튜브를 실행하다가 화면이 켜진 상태에서 아이폰 오른쪽(Iphone11 pro 기준) 전원 버튼이에요. 여기를 딱 세 번 누르면 창문 아래에 옵션이 나옵니다.
실행할 방식을 볼륨으로 선택할 수 없습니다.
원하는 기능을 켜준다.
그러면 유튜브 화면 잠금 기능이 실행되는데 조작할 수 있는 기능은 측면, 음량 버튼, 동작, 키보드, 터치, 시간 제한입니다. 이때 유튜브 화면을 터치 잠그려면 터치 메뉴만 활성화하고 나머지는 비활성화하면 됩니다.
유튜브 화면의 고정 방지를 생각한다면 자신의 스타일에 맞게 해보세요. 저는 보통 다 켜놓아요.
8시간 제한이 필요한 경우의 설정
필요에 따라 시간 타이머 setting이 가능하지만 30분 정도만 닫고 그 후에 자동으로 풀지를 선택할 거예요. 저는 어떤 식으로 동작하는지 보기 위해서 1분 정도 세팅을 눌러봤어요
디스플레이 액정에 시간 만료라고 표시되어 1분 정도만에 사용법 유도가 정상적으로 작동하는 것을 확인했습니다.
9범위 선택하여 시작
유튜브 맵 상에서 휴대전화 화면의 어느 부분을 잠글지 결정하는데요. 원을 그리며 원하는 만큼 정할 수 있습니다. 그리고 오른쪽 상단에 보시면 시작을 해 주세요.
보안을 위한 암호 입력
마지막으로 유튜브 화면 잠금 시 비밀번호를 입력 제어할 수 있지만 기존 스마트폰 자체에 정해놓은 것 외에 새로 할 수 있습니다. 총 6자리 숫자로 가능했어요.
이렇게 됩니다.아까 범위를 지정한 만큼 라이트 그레이로 표기되고 그 부분은 눌러봐도 기능이 유튜브 화면이 멈추는 형태입니다. 기능적으로 막혀 있으니 다시 해제하려면 오른쪽 전원을 3번 빨리 눌러주세요.
이때 처음 정한 비밀번호를 입력하라고 나와서 풀면 종료되는지 측정할 수 있는지 choice가 됩니다. 저는 끝내기 위해서 왼쪽 상단에 있는 종료 버튼을 눌렀습니다.
알림창에사용법유도종료라는글자가나오고기능이모두unlock되는것을볼수있죠. 일련의 과정을 상세하게 사진과 함께 설명했습니다. 초보자는 보면서 쉽게 활용하세요.
이러한 기능 이외에 오류로 인한 유튜브 화면이 정지된 경우에는 유튜브 앱을 삭제하고 다시 설치하면 동작합니다. 그래도 안되면 자동 업데이트를 해제하고 실행해보세요
이상으로 정보가 도움이 되었으면 좋겠습니다. 감사합니다。