파워포인트 PPT 음악 삽입과 오디오 삽입 안녕하세요 당근 먹는 토끼입니다.
대학생이나 직장인 분들은 서류 작업을 하다 보면 파워포인트를 많이 쓰죠?
요즘은 유난히 유튜브나 영상을 만져야 하는 분들이 많이 쓰실 텐데요.
오늘은 파워포인트 PPT 음악 삽입과 오디오 넣는 방법에 대해 알아보도록 하겠습니다.
최대한 간단하게 알려드릴테니 천천히 따라오세요.
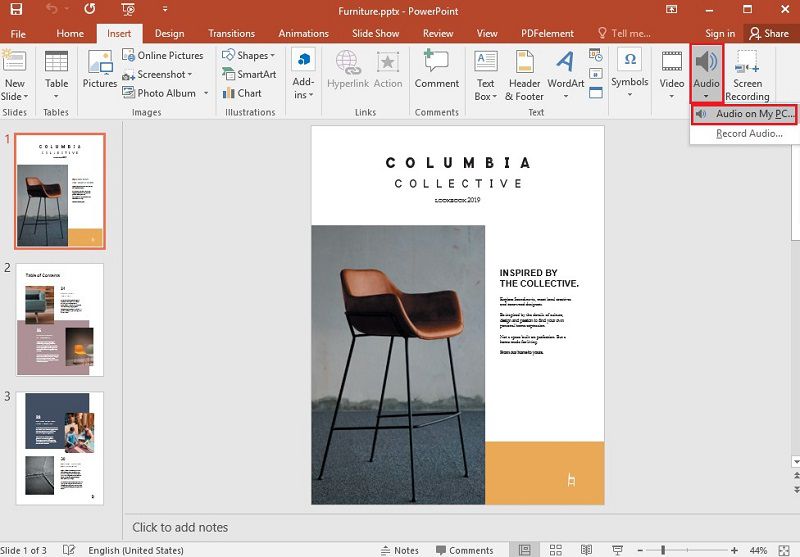
우선 PPT를 찾아서 [실행]하게 해주세요.보면서 같이 따라해보시길 추천드려요.그래야 이해가 빠르거든요.

저는 시범을 보여드리기 때문에 [새로운 프레젠테이션]을 활용해서 해봤습니다.

슬라이드 창에서 화면 맨 위에 보시면 여러 카테고리별로 정리되어 있습니다.
이 중에서 [삽입]카테고리를 클릭하세요.

그러면 밑에 있던 메뉴가 바뀝니다.메뉴 중 오른쪽에 보이는 [오디오]를 찾아서 클릭해 주세요.
밑에 2가지 메뉴가 나옵니다.직접 녹음하실 분은, 아래의 [오디오 녹음]에 들어가 주세요.
하지만 이번에 저는 ‘마이 PC 오디오’를 통해 PC에 있는 음악을 넣어볼 예정입니다.
제가 좋아하는 가수 인결씨의 음악을 골라 [삽입]을 눌러봤습니다.
스피커 모양의 아이콘이 나타나면 음악 삽입이 완료되었다고 합니다.
간단하게 기능설명을 하면 삼각형의 [재생]버튼을 누르면 음악이 재생됩니다.
오른쪽에 있는 스피커 모양의 아이콘을 통해 음소거 또는 볼륨을 조정할 수 있습니다.
아, 이대로 슬라이드 쇼를 하게 되면 스피커 모양이 그대로 떠버리는데요.
없애는 방법을 알려드릴게요.
음악 아이콘을 클릭한 상태에서 상단을 보시면 [쇼 동안 숨기기]라는 기능이 있습니다.
슬라이드 쇼를 재생하는 동안 오디오 아이콘을 숨기는 기능입니다.
체크해 주시고 다시 슬라이드 쇼를 재생해 주세요.
이렇게 오디오 아이콘이 사라진 것을 확인할 수 있습니다.
혹시 이해가 어려우시면 위 영상에 모든 과정이 포함되어 있으니 천천히 따라해주시면 감사하겠습니다.이번 게시물은 여기서 끝내고 다음에 또 다른 정보로 돌아오겠습니다.
그때까지 안녕~!