보통 마트에서 판매하는 것을 보면 QR코드는 기본적으로 인쇄된 모습을 볼 수 있습니다.즉, 소비자들도 많은 정보를 얻기 위해 인쇄된 작은 글씨를 보기보다는 네이버 QR코드를 스캔해 제품 정보를 보는 경우가 많아지고 있습니다.뿐만 아니라 소상공인의 경우 자신이 만드는 제품에 정보를 담기 위해 직접 만들어 프린터로 인쇄해 사용하는 경우도 있습니다.QR코드를 사용하는 이유를 좀 알아야 합니다.포장 용기에 회사의 연혁이나 지도, 그리고 약도나 레시피 등 다양한 정보를 담을 수 없습니다.즉, 그러한 정보를 필요로 하지 않는 소비자도 많기 때문입니다. 하지만 이런 정보가 궁금하신 분들을 위해서라면 QR코드를 만들어 정보를 제공하는 것도 사업을 하는데 큰 도움이 되기 때문입니다.

네이버 QR코드 만들기를 원하시는 분이라면 컴퓨터나 휴대폰으로 빠르게 만들 수 있게 되었습니다.사용해본 결과 휴대폰과 컴퓨터 포맷은 같고 이왕이면 컴퓨터로 만드는 것을 추천드리고 싶습니다.지금부터 만드는 방법과 사용법을 알아보겠습니다.
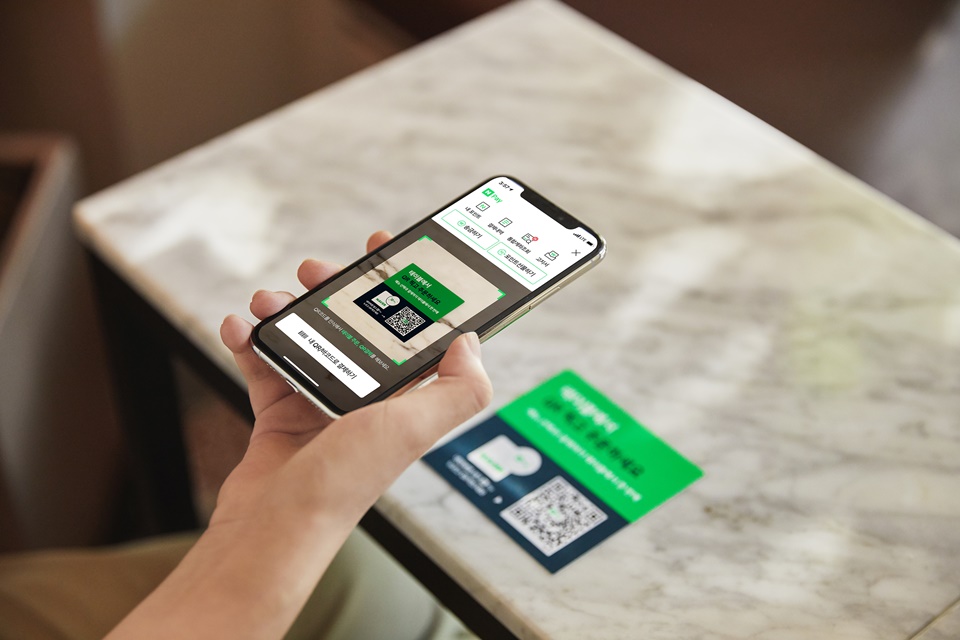
자, 이렇게 2차원 바코드인 QR코드 페이지가 나옵니다.그럼 1차원은 뭘까요? 바코드 말인데요. 이것은 정보를 입력하는 데 있어서 용량의 차이라고 볼 수 있습니다.1차원 같은 경우에는 가격이나 위치 정도… 간단한 정보만 저장할 수 있냐면 2차원의 경우 수많은 정보를 저장할 수 있다는 장점이 있거든요.본론으로 들어가서….나만의 QR코드 만들기를 클릭해줍니다.

그럼 아래 사진처럼 모양이나 디자인을 개성에 맞게 사용할 수 있습니다.주의해야 할 사항은… 상대방이 보기에 QR코드답게 하는 것이 가장 좋습니다.그렇다고 만드는 방법이 어려운 것은 아닙니다.

(위에서 잠깐 언급했지만 휴대폰으로 만드는 것보다는 컴퓨터를 이용하는 것이 더 빨리 진행될 수 있다고 했잖아요.그럼 컴퓨터로 옮겨서 작업하는 모습 보여드릴게요.)
아래 사진은 위의 모바일 사진과 비교해도 같은 모습인 것을 확인하실 수 있죠?기본 디자인을 선택하시고 아래를 보시면 다음 버튼이 있으니 눌러주세요.
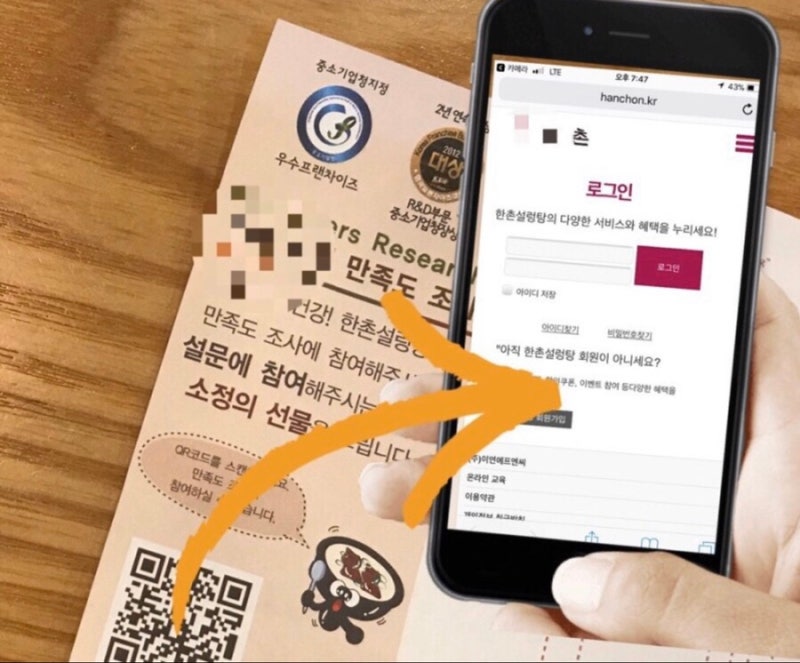
2단계로 넘어가면 추가 정보를 입력해주세요.즉, 제품명과 제품의 특징, 그리고 홈페이지가 있으면 주소도 넣어드릴 수 있고, 관련 사진도 첨부할 수 있으니 적극 활용하시기 바랍니다.그 이유는 소비자가 QR코드 스캔을 하면 이런 모든 것을 볼 수 있기 때문입니다.
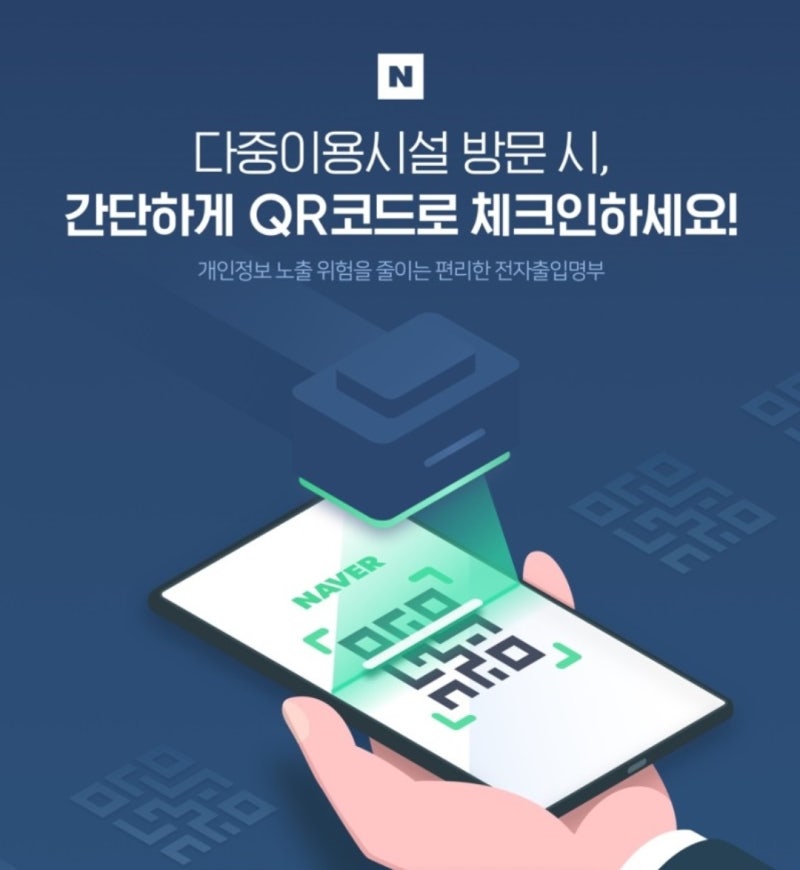
아래로 쭉 내려가면서 보시면 영상도 올릴 수 있고 매장 지도도 넣어둘 수 있습니다.모든 정보를 넣어주시면 작성 완료를 눌러주세요.참고로 네이버 QR코드 만들기를 완료해도 언제든지 정보를 바꿀 수 있기 때문에 우선 생각나는 것만 작성해 두셔도 됩니다.

이렇게 만든 QR코드는 수시로 관리할 수 있습니다.즉, 자신의 코드 관리에 들어가 보면 조회 수와 방문자 수도 볼 수 있습니다.과연 사람들이 이걸 스캔해볼까? 했더니 의외로 조회수가 있었네요.많이 활용해보세요.특히 명함에도 넣어두면 정말 좋아요.
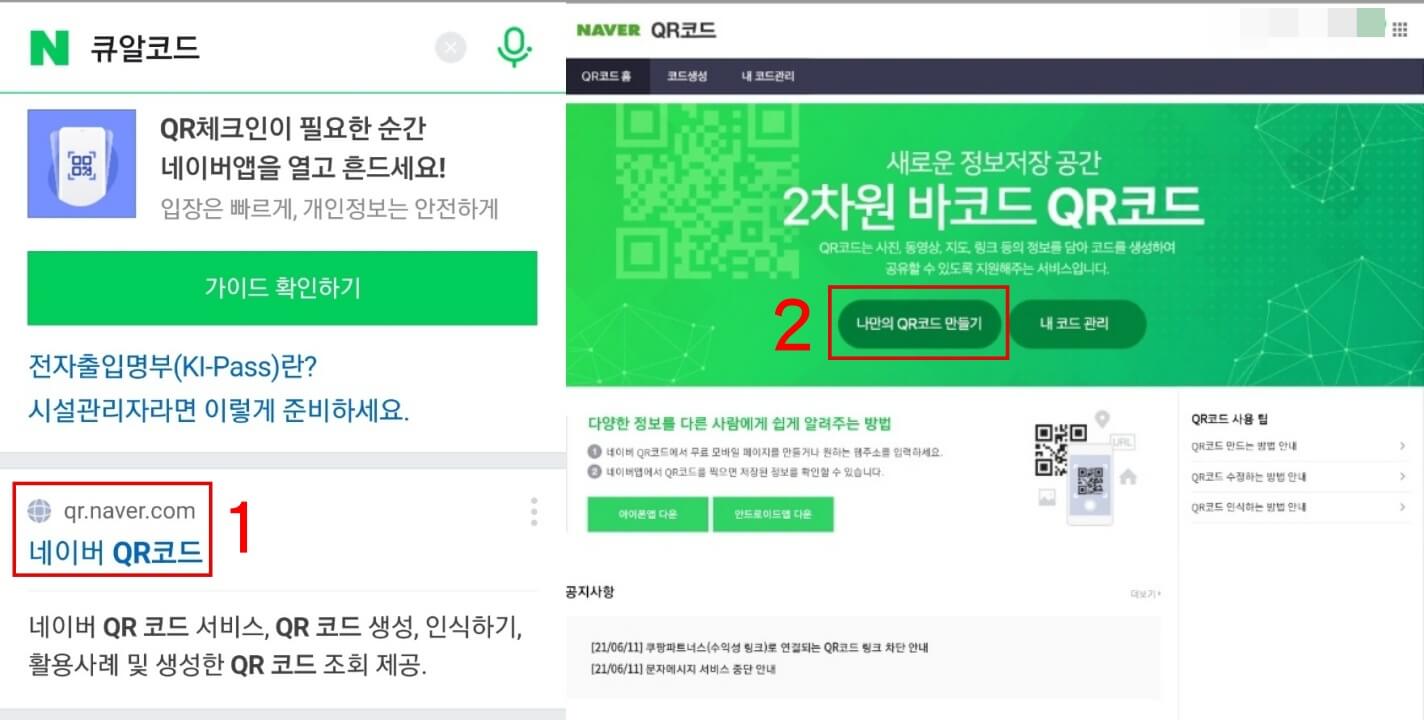
네이버 QR코드 스캔 방법 명함을 받으시면 기본 정보만 보실 수 있었습니다.하지만 최근 많은 분들이 코드를 사용함으로써 더 많은 홍보를 할 수 있게 되었습니다.이렇게받은명함에코드를스캔하면그사람이소속된회사아니면그사람의양력이계속나오기때문입니다.먼저 삼성 갤럭시폰을 기준으로 화면 상단에서 하단으로 누르시면 알림창을 보실 수 있습니다.여기 보시면 스캔본이 있습니다. 여기 터치해주세요.

그러면 카메라가 자동으로 켜져 QR코드 스캔이 가능하도록 활성화됩니다.
필자가 만들어놓은 코드에 카메라 렌즈를 놓아두면 바로 반응해서 스캔하게 되고…
하단에 채팅창이 뜹니다. 그럼 웹브라우저에서 열기를 터치하세요.
이렇게 포크리브 바비큐 레시피에 대해서 나오는 걸 볼 수 있어요.
그럼 연습 삼아 아래 사진처럼 잘 나오는지 실험해봐도 좋을 것 같아요.현재 보고 계신 화면이 PC라면 본인 휴대폰을 이용해서 스캔해보시고, 휴대폰으로 보고 계신 분이라면 옆에 계신 휴대폰을 빌려서 시도해보셔도 됩니다.그럼 이런 코드를 어떻게 추출할까요?
이 책에서 여덟 번째 사진을 좀 보세요. 거기 보시면 네이버 QR코드 만들기 옆에 관리 보이시죠?거기 보시면 아래와 같이 코드 인쇄, 저장, 내보내기가 있으니 활용해 주세요.