엔비디아 Geforce Experience, 한국어론 지포스 익스피리언스는 엔비디아에서 지원하는 게임을 기본적으로 최적화시키고 나아가 게임에 유용한 주제(필터링), 스크린샷과 비디오 녹화 및 방송 스트리밍까지 지원합니다.
전문적으로 미디어 분야에 포진한 타사에 비해 기능은 별로 없습니다. 하지만 지포스 익스피리언스는 엔비디아라는 세계 1위 그래픽 카드사가 만들어 동영상 녹화에 최적화돼 있습니다. 여러 매체 간 제휴가 필요한 개인방송(스트리밍)은 시청자 입장에서는 아직 부드럽지 않은 느낌이 듭니다.
그리고 게임 내에 오버레이 기능이 있기 때문에 게임을 할 때도 쉽게 열고 닫을 수 있습니다. 하지만 지포스 익스피리언스는 8~9세대 GTX 그래픽 카드부터 완전히 기능을 사용할 수 있기 때문에 저사양 컴퓨터는 많은 제약이 있습니다.
Geforce Experience가 설치되어 성능이 좋지 않다고 생각되면 제어판 프로그램 및 기능에서 Geforce Experience를 검색하여 삭제할 수 있습니다. 하지만 지포스 익스피리언스가 좋다고 생각한다면 기존 지포스 익스피리언스를 업데이트하거나 새로 설치할 수 있습니다.
새로운 GeForce Experience는 신속하고 가볍게 처음부터 디자인되어 게이밍 시스템을 업데이트 상태로 유지해 이전보다 훨씬 더 실행할 수 있습니다.www.nvidia.com
위 사이트에서 지포스 익스피리언스 드라이버를 직접 다운로드하거나 업데이트 시킬 수 있습니다.

지금 다운로드해서 다운로드 하겠습니다.
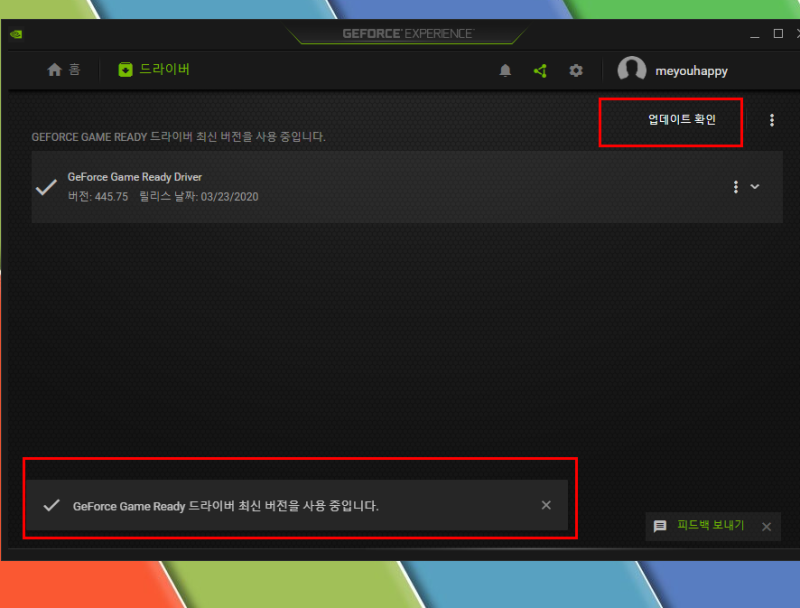
혹은 NVIDIA 그래픽 드라이버를 업데이트 할 때 함께 인스톨 할 수 있습니다.
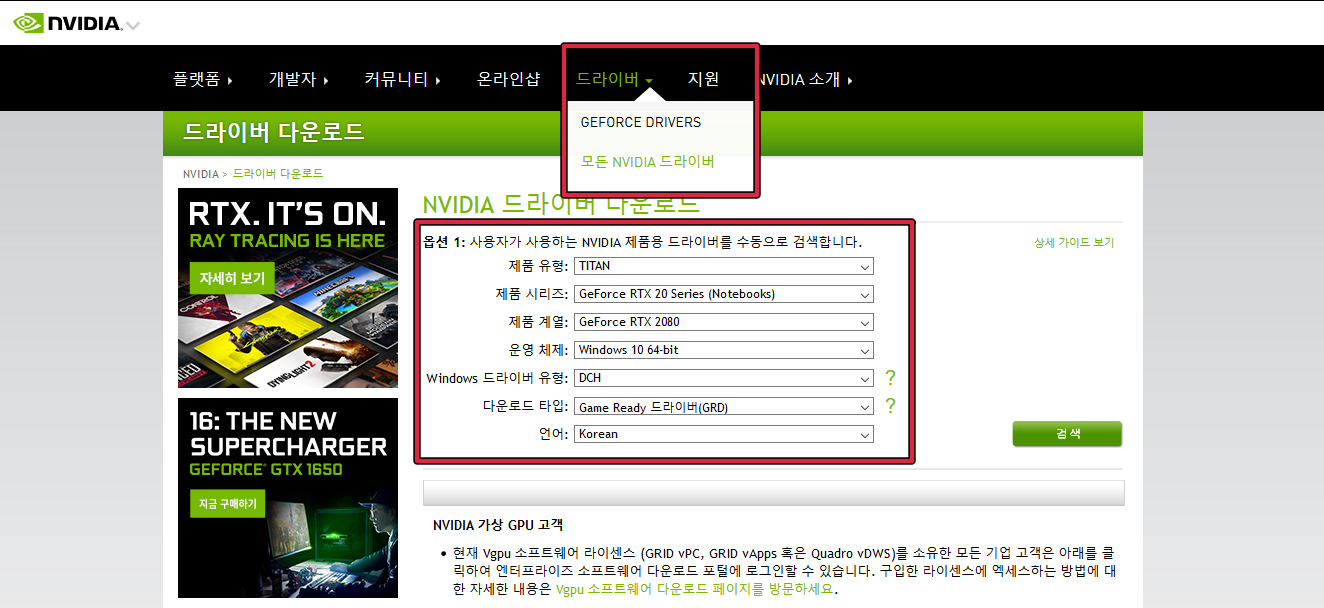
Geforce Experience를 실행하면 처음에 왼쪽에는 게임 목록, 그리고 그 옆에 게임과 옵션이 나타납니다.
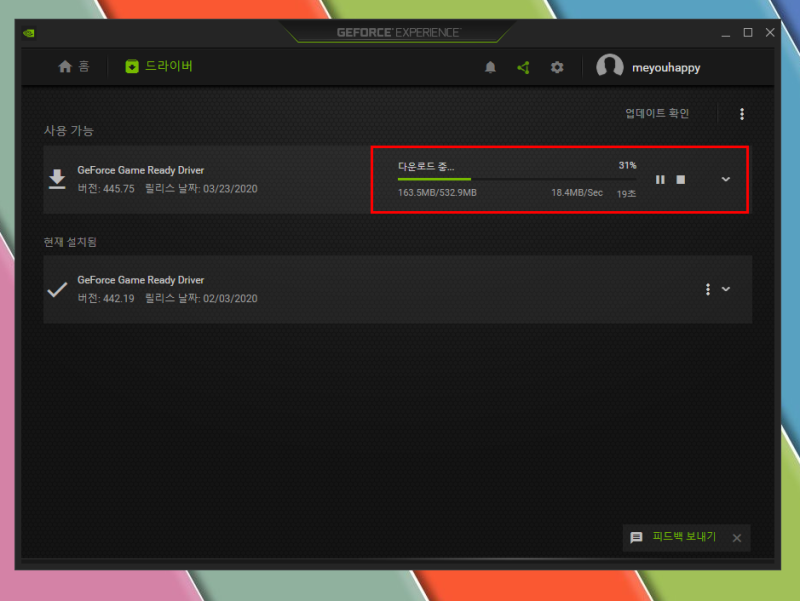
게임을 최적화 시킬 수 있겠네요.
그런데 최적화가 현재 사양 대비 옵션 조정으로 이루어지기 때문에 라이젠 3700X와 GTX1080Ti에서는 최고 옵션을 많이 보게 될 것입니다.
아사신 클리드 오디세이는 특정 옵션(그림자, 물, 안개)이 올라가면 성능에 미치는 영향이 너무 크고 GTX1080Ti에서도 프레임 드롭이 오기 때문에 중간 이하로 설정된 점은 일리가 있네요.
그런데 버그는 발적화로도 유명한데 오디세이는 따라가지 못하고 그림자를 제외하고 모두 최고의 옵션이 표시됩니다. 배틀그라운드는 그림자와 효과를 매우 낮춰야 적을 잘 찾을 수 있기 때문에 컴퓨터 사양이 더 올라간 지금도 대부분 국민 옵션이 추천되기 때문에 옵션은 게임 플레이에 원활하게 설정합시다.
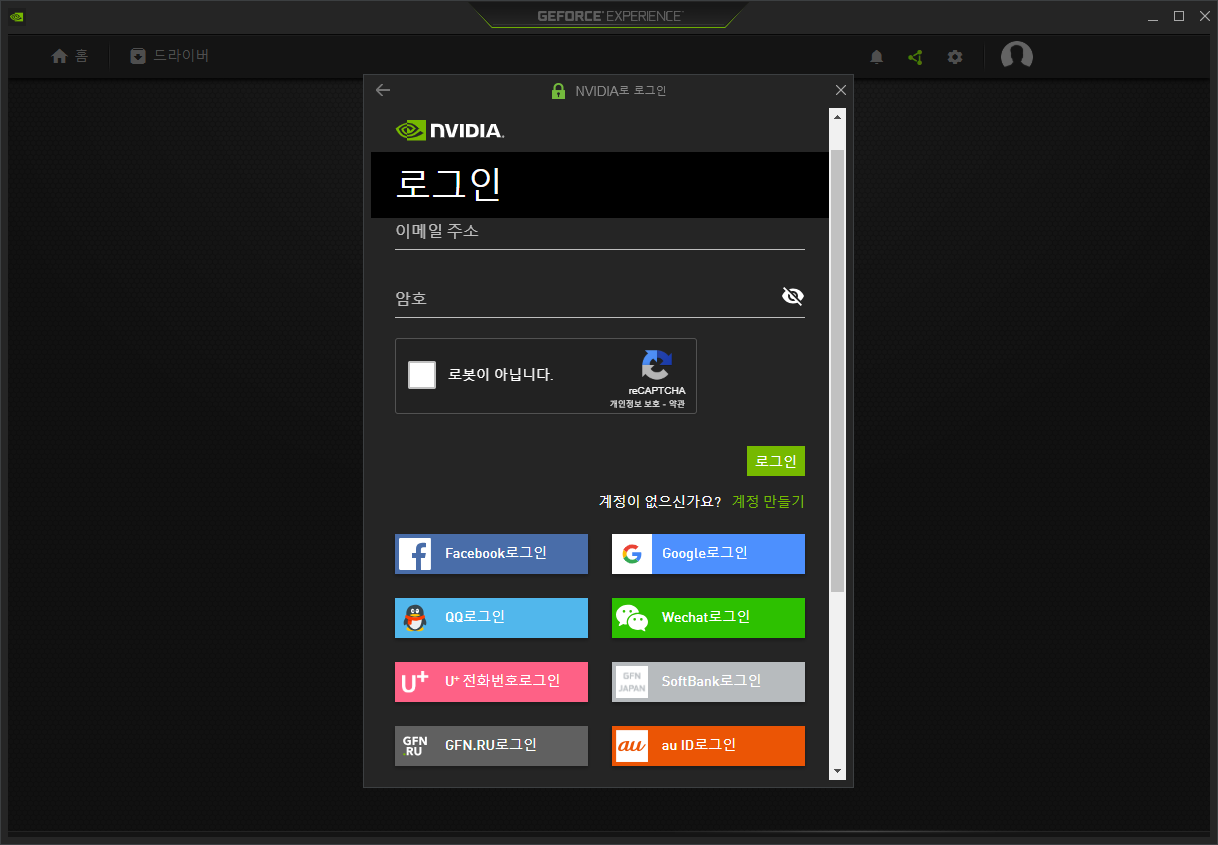
사용자 정의 설정에는 최적화 대상이 품질에 집중되어 있었죠. 제가 설정한 것이 아닙니다.
하지만 신규 게임은 최적화 정보가 별로 없기 때문에 지포스 익스피리언스에 맞추는 것이 좋습니다.
윈도상의 드라이버를 클릭해(NVIDIA 그래픽) 드라이버 업데이트를 시킬 수 있습니다.
엔비디아 홈에서 그래픽 드라이버의 다운 속도가 느릴 때 Geforce Experience로 시도해 볼 수 있습니다. 그래도 늦으면 따로 웹사이트에서 그래픽 드라이버 파일을 받아야 합니다.
실행 파일을 다운로드하는 속도가 엔비디아 사이트에서 수신하는 것보다 6배 빠릅니다.
드라이버를 쉽고 빠르게 장착합니다.
직접 홈페이지에서 내려받은 파일을 부팅시켰을 때와는 설치 페이지가 조금 다릅니다. 그래픽 드라이버 설치가 계속 실패한다면, 익스피리언스로 다운로드 해 보세요.
오른쪽 설정 버튼을 눌러 설정창에 왔습니다. 일반적으로 다양한 옵션을 접할 수 있습니다.
기능에 다양한 정보가 나옵니다.
지포스 익스피리언스에서 스트리밍을 하려면 앰비디아 6세대 GTX 그래픽카드가 필요합니다. 램은 4기 이상 달려 있어야겠네요.
게임 내 오버레이를 날리려면 GTX800 이상이 요구됩니다.
게임에 주제를 씌우는 커스터마이즈 필터 적용과 더 나은 스크린샷을 찍기 위해 세팅하는 ANSEL도 GTX800 시리즈 이상의 그래픽이 있어야 사용이 가능하다.
가상현실(VR)은 사양이 가장 높습니다. 통상적으로도 올바르게 느껴지는 GTX 970 이상의 그래픽 카드가 필요하며 씨피유는 i5-4590, 램은 8기가 이상 요구됩니다. 램이 아니면 요구치가 버그급입니다.
사실 지포스 익스피리언스 자체는 윈도우와 2GB 램(그리고 없을 리가 없는 1GB 저장공간)만 있으면 설치할 수 있습니다. 설치만 보장하는 거예요. 또 지포스 650M이 달린 노트북에 이익을 내려받았는데 게임 목록만 보여주고 최적화도 시켜주지 않은 걸 보면 엔비디아가 성능이 후진 그래픽 카드는 관심이 없다고 느낍니다.
그런데 GT1030은 지포스 경험을 사용할 수 있을지 모르겠네요.
게임 탭에서는 지원되는 게임을 자동으로 검색할 수 있으며,
수동으로 실행 파일을 선택하여 게임을 등록할 수도 있지요.
SHIELD는 앰비디아의 안드로이드 TV 기반의 디지털 미디어 플레이어입니다. 우리 이런 거 한 번도 못 봤으니까 패스
NVIDIA Geforce Exprience 기능을 사용하려면 다시 일반으로 돌아가서 오버레이 설정을 엽니다. 오버레이가 필요 없고 오히려 게임에 나가는 것이 신경 쓰인다면 꺼줍시다.
이와 같이 기능 설정 윈도우가 오버레이로 표시됩니다.
완전한 사용을 위해 지포스 익스피리언스 오버레이 실행키인 Alt+Z를 클릭하면 초기 오버레이 화면이 나타납니다.
Alt+F1로 스크린샷을 찍을 수 있습니다.
한 화면이 사진에 담겼어요. 하지만 그래픽카드가 2개인 경우(인텔 내장 그래픽과 엔비디아 외장 그래픽을 동시에 사용하는 옵티머스 노트북)에는 안타깝게도 스크린 캡처, 동영상 녹화 그리고 방송이 게임에서만 지원됩니다.
게임에서 조금 좋은 것은 올렸는데 녹화가 안 돼서 아쉬울 때 바로 리플레이가 켜져 있다면 직전 15초 이상 정해진 분량을 취할 수 있습니다.
프레임 손실률이 매우 적은 지포스 익스피리언스만의 녹화가 가능합니다. 프레임 드롭율이 윈도우 게임바 정도 됩니다.
그리고 게임뿐만 아니라 인터넷 창이나 데스크톱도 영상 녹화가 가능합니다.
라이브 브로드캐스트는 생방송을 하는 기능입니다. 페이스북, 트위터, 유튜브 세 곳에서 게임 방송을 할 수 있습니다. 물론 방송국 계정으로 데이터를 보내기 위한 로그인과 인증은 해야 합니다.
갤러리에서 최근 기록한 파일을 보고 위치도 열어볼 수 있습니다.
오버레이 메인 화면에서 톱니바퀴 설정 버튼을 클릭합니다.
접속에 들어가면
여러 웹사이트에 연결된 내 계정을 볼 수 있고, 연동 또는 해제할 수 있습니다.
HUD 레이아웃은 게임 중에도 볼 수 있는 정보 표시기입니다. 게임의 즉시 리플레이 대기 상태와 녹화 중, 그리고 방송 중임을 확인할 수 있는 상태 표시기 아이콘과 실시간 게임 FPS, 방송 중이라면 시청자와 그들이 남긴 댓글을 게임 화면에 표시할 수 있습니다.
커스텀 키 세팅이 가능합니다. 오버레이나 Push-to-Talk(밀어서 말하기), 마이크를 끄거나 켜기, FPS 표시란 보기/끄기가 지원됩니다.
스크린 샷과 장면 촬영 키와 필터 편집 키도 지정할 수 있습니다.
즉시 리플레이할 수 있는 상태를 대기시키거나 해제, 즉시 리플레이 녹화, 녹화 시작/마감 키를 조합할 수도 있습니다.
방송시작/종료, 방송일시정지/재개, CAMOn/Off 그리고 페이스북 코멘트의 온/오프도 지원합니다.
레코딩을 통해 사진 및 비디오 저장 위치를 결정할 수 있습니다.
라이브 브로드캐스트(생방송)로 방송하는 바, 품질, 해상도, 프레임 속도 그리고 비트 레이트를 정할 수 있습니다. 트위치는 67Mbps(6000~7000Kbps)가 좋다고 들었어요. 사양 좋으면 끝까지 올려도 됩니다.
인제스트 채널은 서울에 두면 될 것 같네요.
유튜브는 비트레이트가 18Mbps까지 지원되기 때문에 유튜브에서 방송을 해보고 싶네요.
오버워치나 버그를 설치하고 실행했을 때 엔비디아 하이라이트를 게임 내 활성화하라는 요구가 나올 텐데 하이라이트 메뉴에서 지울 수 있습니다. 하이라이트 영상의 위치를 설정해 차지하는 공간이 큰 경우는, 하이라이트 폴더의 디스크 공간을 제한해도 됩니다.
사진 모드/게임 필터는 사실 게임하는 사람에게는 별로 필요하지 않습니다. 게임에 유리한 필터를 적용하면 모를까.
오디오로 게임 사운드 마이크와 볼륨을 조절할 수 있습니다. 마이크가 작다고 증폭을 크게 하면 잡음이 심하게 들리니 조심하세요.
동영상 캡처에서는 즉시 리플레이(직전에 있던 순간 캡처)의 길이를 15초에서 20분까지 정할 수 있습니다.
또, 모든 녹화할 영상의 해상도와 프레임 속도, 그리고 비트 레이트를 설정하도록 되어 있습니다.
하지만 바로 리플레이가 15초에 250MB는 심하네요.
알림에서는 우측 상단에 표시되는 알림을 종류별로 활성화하거나 비활성화시킵니다.
데스크톱 캡쳐는 게임 이외의 화면을 캡처하거나 녹화 또는 방송하고 싶지 않을 때 끕니다.
그 외 실험적인 기능을 사용할 수 있다고는 하지만..별게 보이지 않았어요.
다음은 지포스 익스피리언스에서 스크린샷 캡처, 동영상 녹화, 그리고 유튜브와 트위치 방송하는 방법을 포스팅하겠습니다.